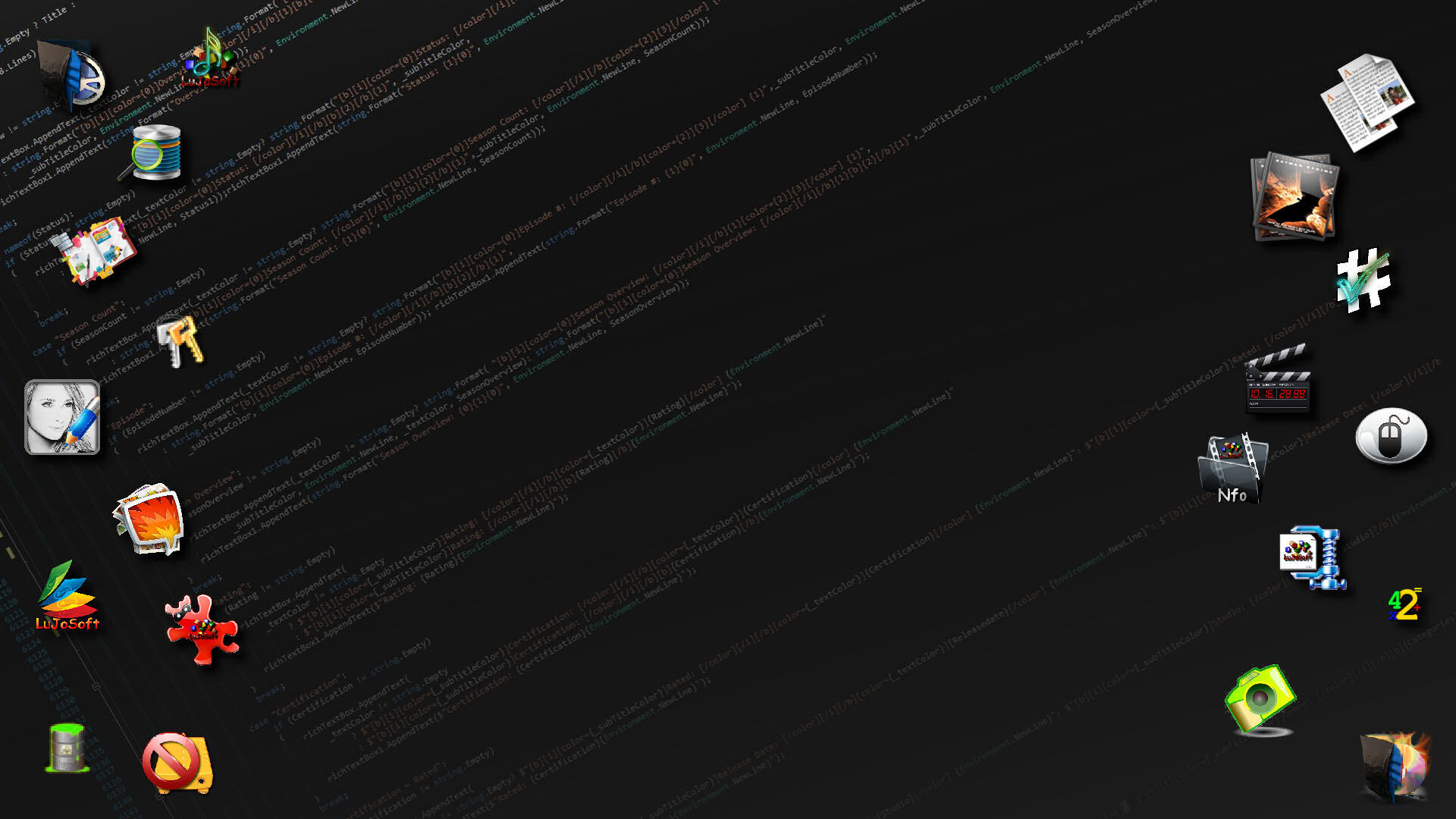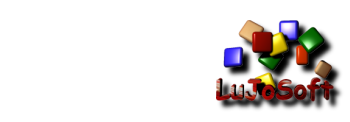Complete help on how to with
LuJoSoft Watermark Plus
 Introduction:
Introduction:Powerful and simple watermarking utility that may be used to add watermarks to any supported image file format. The resulting application shall permit the user to open any supported image file format into a scrollable panel, to define the text to be applied as a watermark “with a default template supplied”, to set the font and color of the watermark, to define the opacity of the watermark, to determine where the watermark appears on the image, and to preview the watermark prior to saving it to the image.
What's new in this version:
You can now create your own text logo with many effects, then you can save them to disk and import them for future use. You can now import any logo image that you have and apply them as a watermark with the desire transparency. You can now apply the watermark to a single image or all the image you want in a single click.
You will be able to create all kind of watermark and the only limit will be your imagination!
How to activate LuJoSoft Watermark Plus
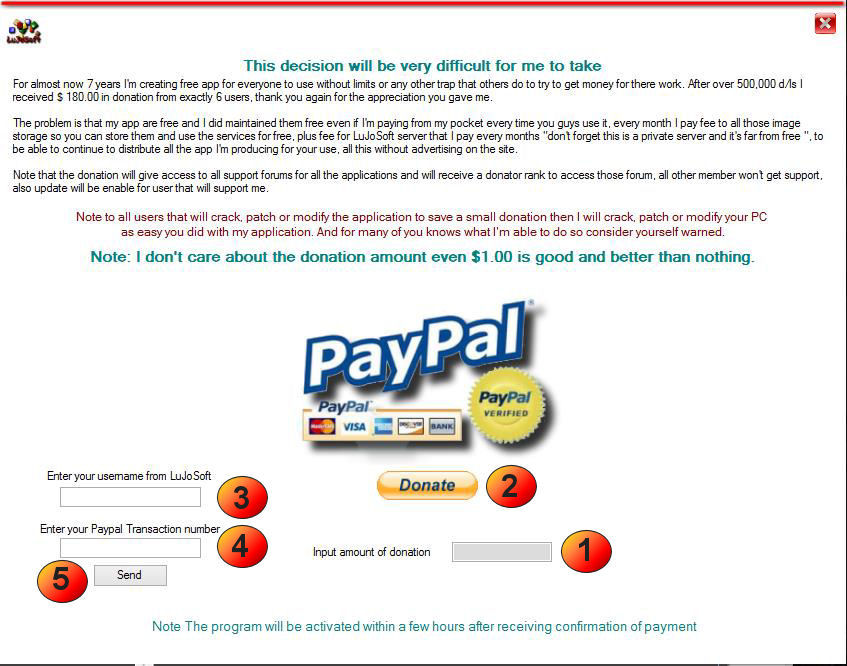 Easy done in 5 step
Easy done in 5 step
- Enter the amount of donation.
- Click the donate button.
- Enter your LuJoSoft username.
- Enter the transaction number.
- Click send.
Thank you all for supporting LuJoSoft
Note: the activation is per computer and won't work if you install it on a second PC. All activation are done on my side so you don't have anything to enter
Feature and how to use them
Welcome Screen:
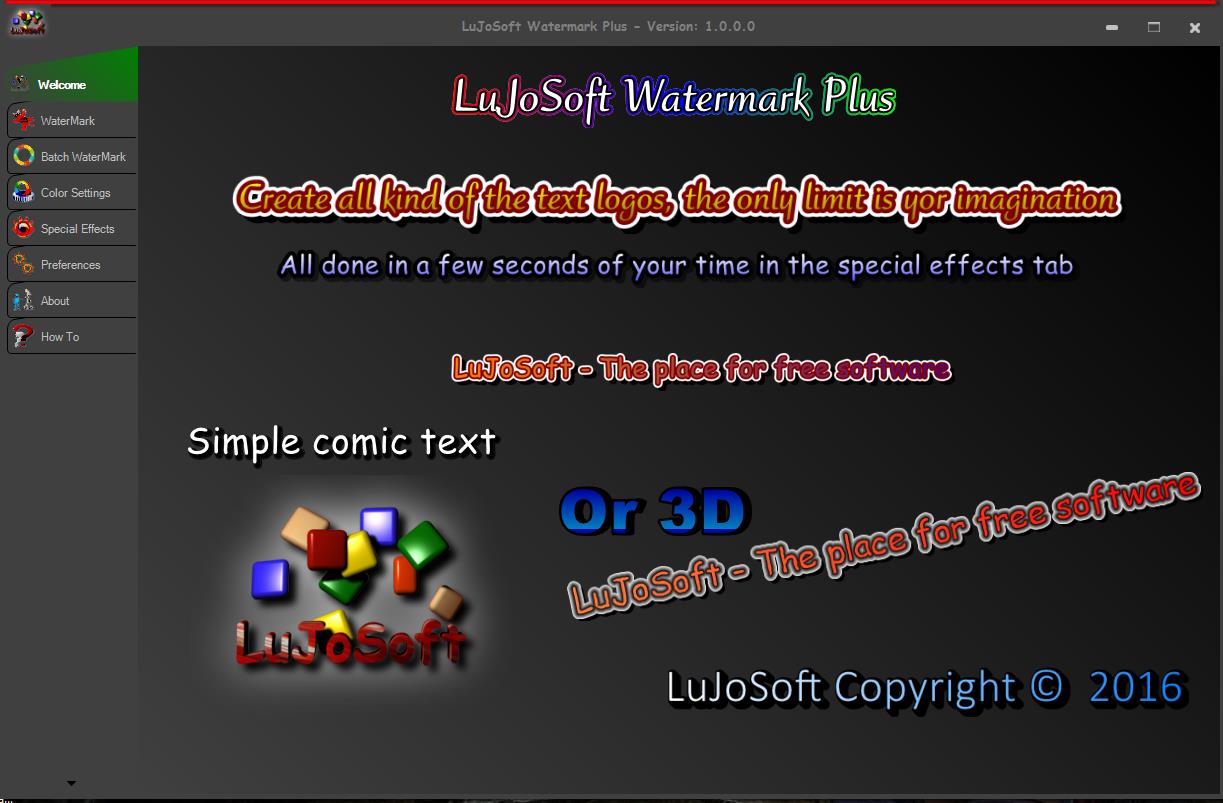
Not much to say about the welcome screen I was having fun and decided to leave it in
---------------------------------------------------------------------------------
-------------------- Main watermark tab
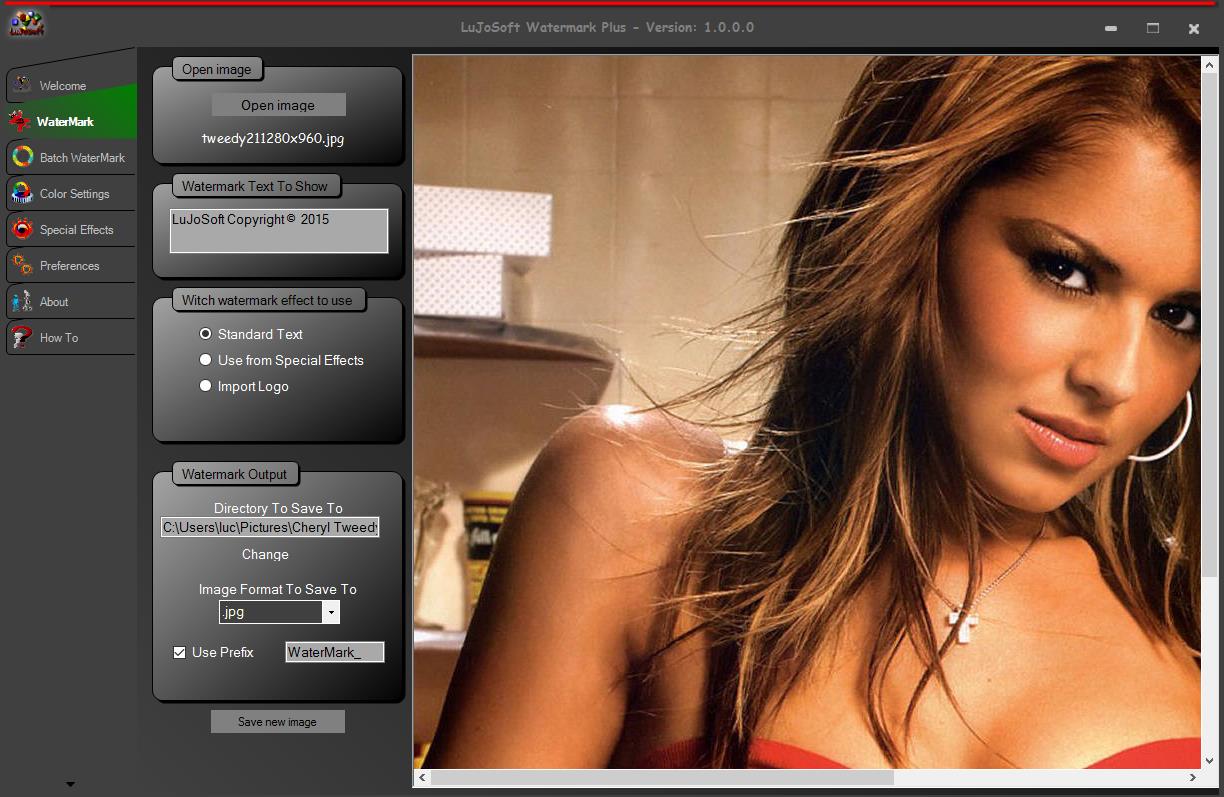 This is the main program where you apply your watermark on any picture or image you want, after making your setting and import on the other tabs. After opening an image and made your setting just click on the image anywhere you want to apply it. If you dont like your choice just click again to move it where you want.
This is the main program where you apply your watermark on any picture or image you want, after making your setting and import on the other tabs. After opening an image and made your setting just click on the image anywhere you want to apply it. If you dont like your choice just click again to move it where you want.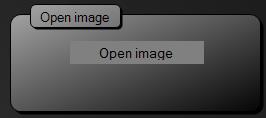
This is the open file button to choose witch image you want to apply the watermark to
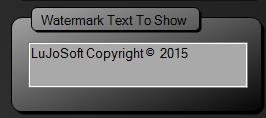
This is the text box where you enter the text for to show as a watermark, if you choose to do a standard text watermark.
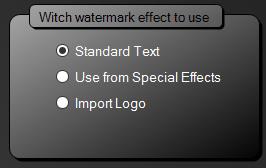
The witch watermark effect to choose:
- "Standard text" The one to use if you want a plain text watermark in the color and opacity you want made in the color setting tab.
- "Use from Special Effects" The one to use if you choose to use the one you created in the Special Effects tab.
- "Import Logo" Click on this one to import any image to be applied as a watermark.
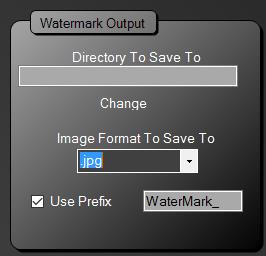
Watermark output:
- Choose a destination to save, by default it will save in the same folder, but you can change it by clicking the button.
- Choose the image format you want to save to.
- If you want to use a prefix make sure that the checkbox is selected, also enter the prefix of your choice.
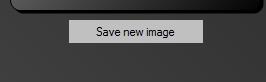
:P The button to save the watermark image.
--------------------
---------------------------------------------------------------------------------
-------------------- Batch watermark tab
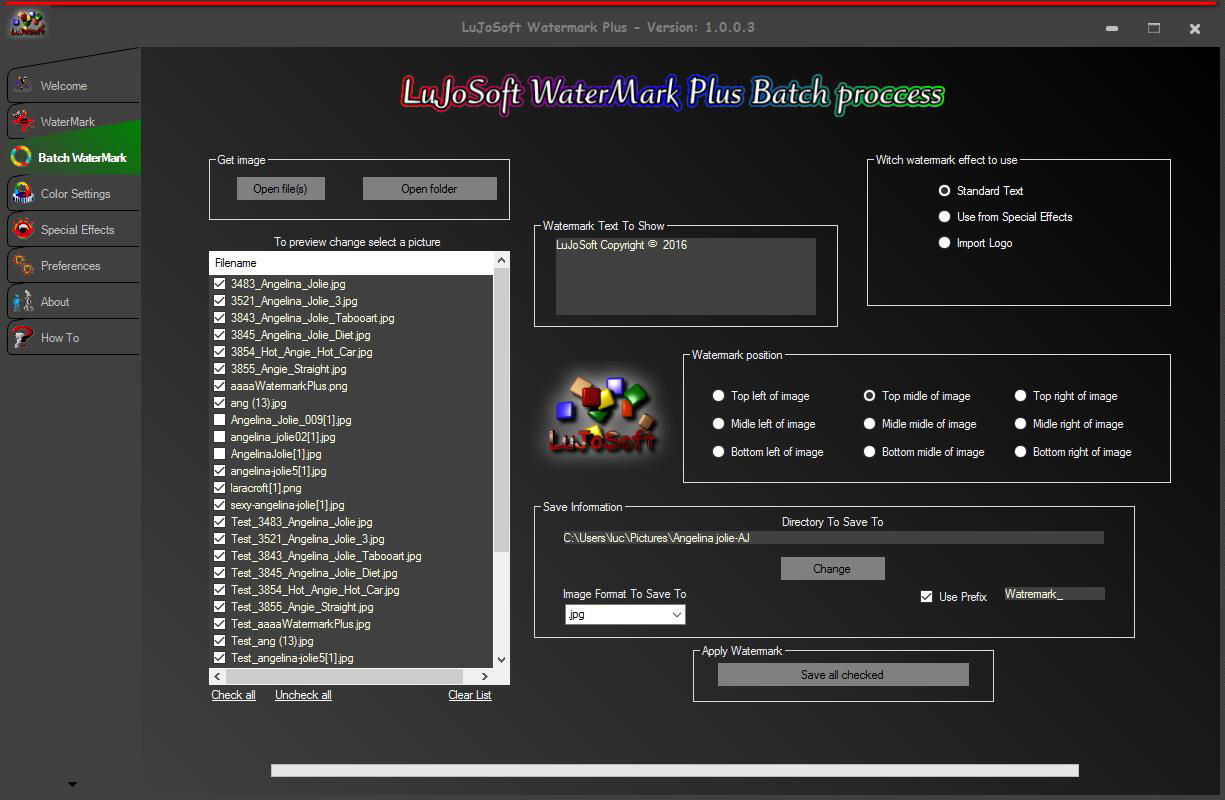
After opening some file if you click on the filename you will see a preview of the watermark
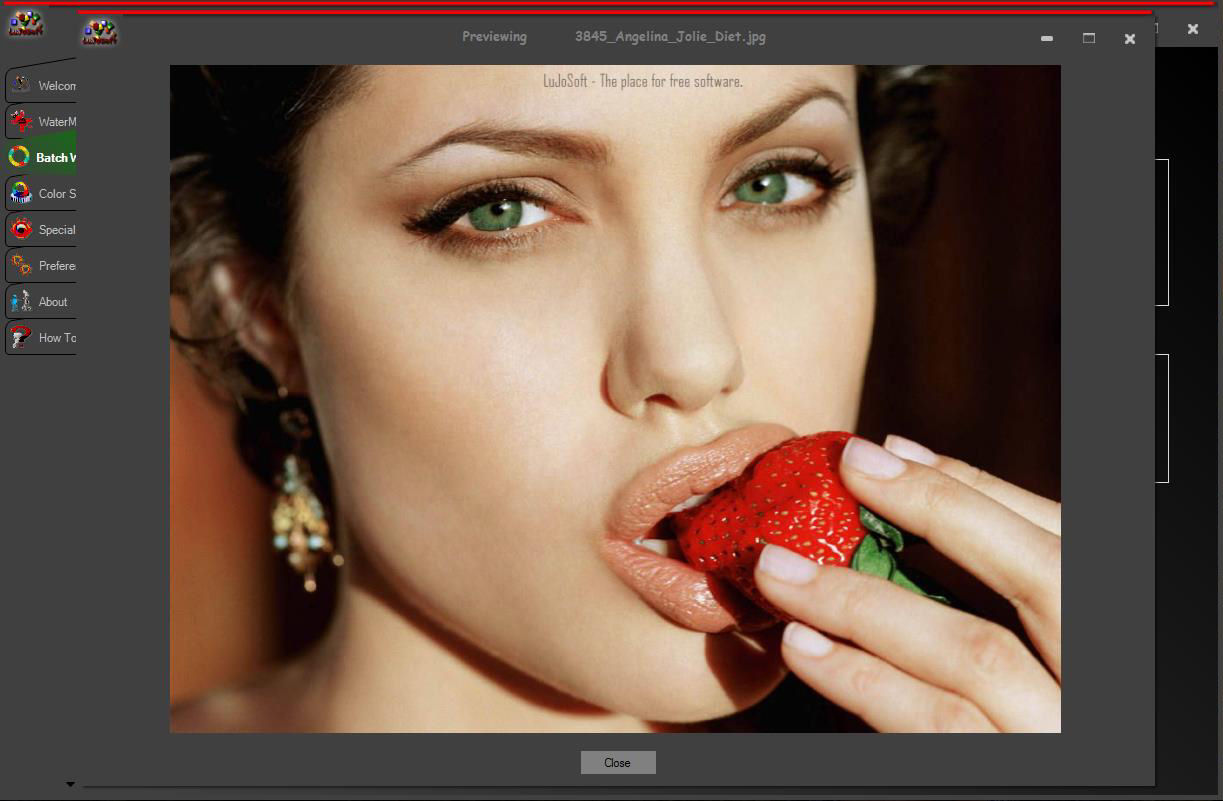
This does the same as the Watermark tab but with as many images or pictures in one click.
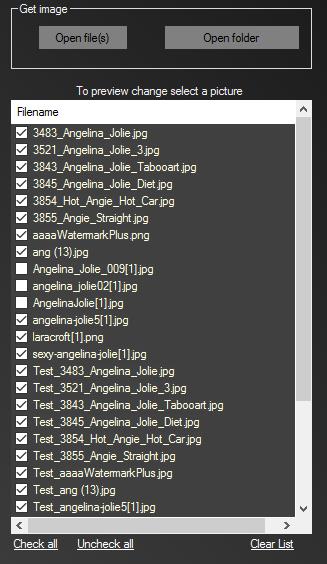
To open pictures or images you have to choices open by file(s) or open by folder.
If you want to preview what the watermark will look like, just click any filename you want and you will see the real preview of the finish job.
Also notice at the bottom that you have the check all uncheck all and clear list link. Filenames must be checked to be process.
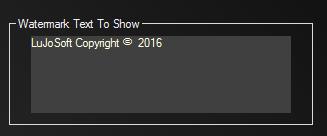
This is the text box where you enter the text for to show as a watermark, if you choose to do a standard text watermark.
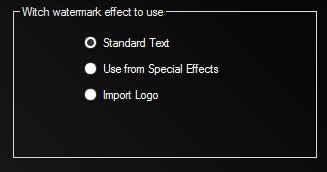
The witch watermark effect to choose:
- "Standard text" The one to use if you want a plain text watermark in the color and opacity you want made in the color setting tab.
- "Use from Special Effects" The one to use if you choose to use the one you created in the Special Effects tab.
- "Import Logo" Click on this one to import any image to be applied as a watermark.
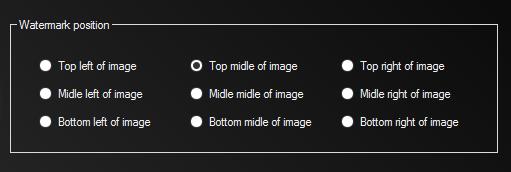
The location you want the watermark to be print on.
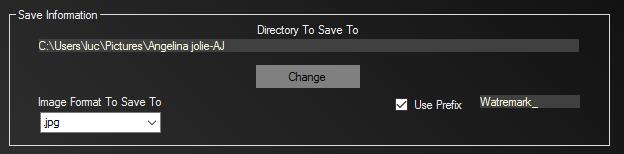
Watermark output:
- Choose a destination to save, by default it will save in the same folder, but you can change it by clicking the button.
- Choose the image format you want to save to.
- If you want to use a prefix make sure that the checkbox is selected, also enter the prefix of your choice.
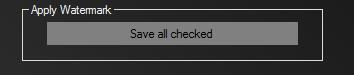
Click the save button and in a few seconds all will be done.
--------------------
---------------------------------------------------------------------------------
--------------------
Color Settings tab
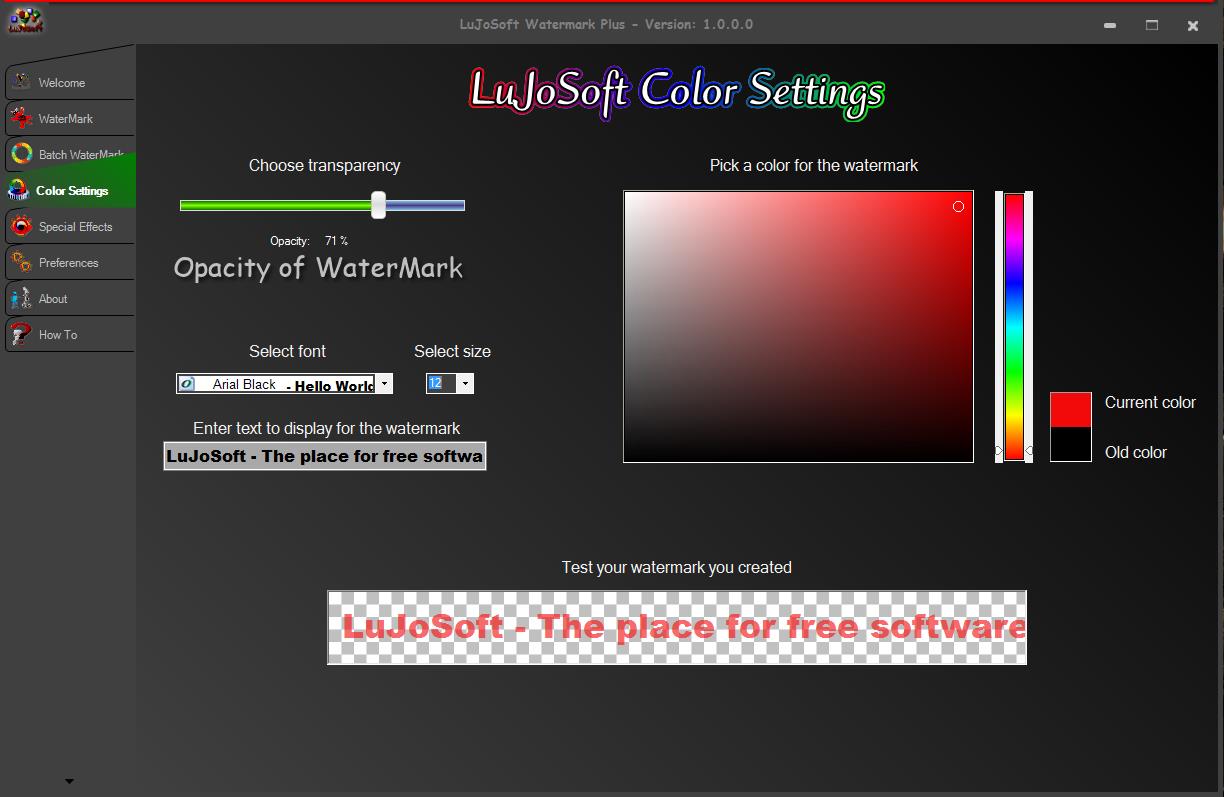 Not much to explain on this one, select your font, size, color and opacity of the watermark. You can also test in the bottom your text watermark to see if you like the font and color.
Not much to explain on this one, select your font, size, color and opacity of the watermark. You can also test in the bottom your text watermark to see if you like the font and color.--------------------
---------------------------------------------------------------------------------
--------------------
Special Effects tab
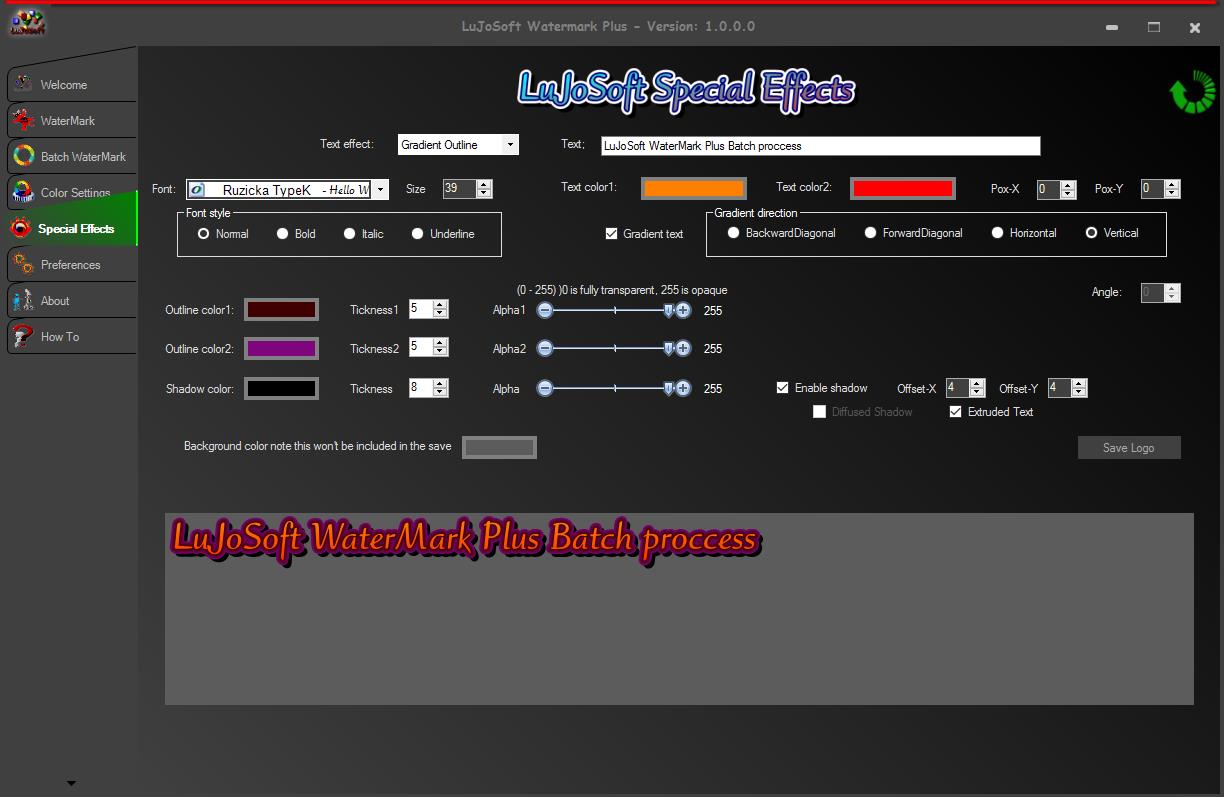 This is where you will be able to create special logo text. There is so many possibility and that's why I said earlier that only your imagination will limit you. After creation you can directly go to the watermark tab and start using your new logo or you can save it for other day use.
This is where you will be able to create special logo text. There is so many possibility and that's why I said earlier that only your imagination will limit you. After creation you can directly go to the watermark tab and start using your new logo or you can save it for other day use.
Text effects: choose a predefined template to get you started.
Text: The text that will be use for the logo.
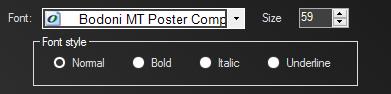
Choose your font style, size and family.

Textcolor1: Main color for the text.
Textcolor2: Used for gradient.

PosX and PosY: location, you really don't need to use that.

The direction of the gradient you want to use.
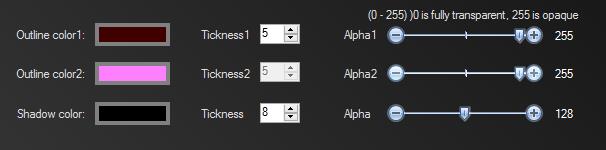
Color outline 1 and 2: Color of the outlines.
Outline thickness 1 and 2: The thickness of the outline.
Outline alpha 1 and 2: The transparency of the outlines.
Color Shadow: Color of the shadow to use.
Thickness of the shadow: The thickness of the shadow to use
Shadow alpha: The transparency of the shadow.
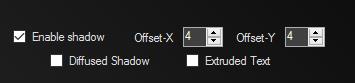
Enable shadow: Shadow enable or not.
OffsetX and Y: size of the shadow.
Extrude: Very dark shadow, no transparency preset.
Diffuse: Very soft shadow preset.
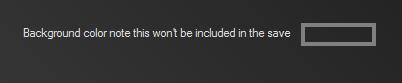
Background color: This is only for you to see how the logo looks in that background color, the background color wont be use in the save logo all logo have a transparent background.
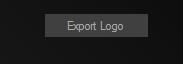
Save your logo to file for future use.
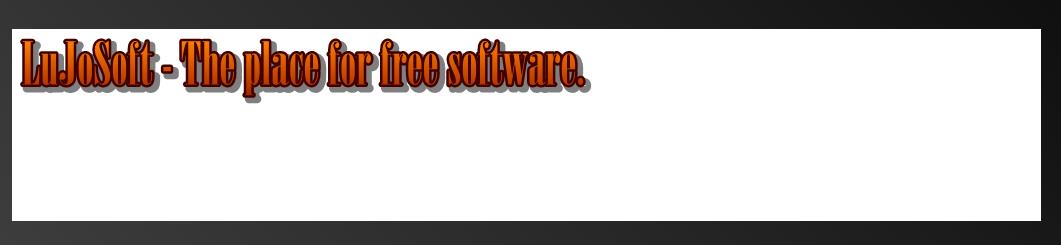
Viewer to see the output of your creation.

Refresh button.
--------------------
---------------------------------------------------------------------------------
-------------------- Preferences tab
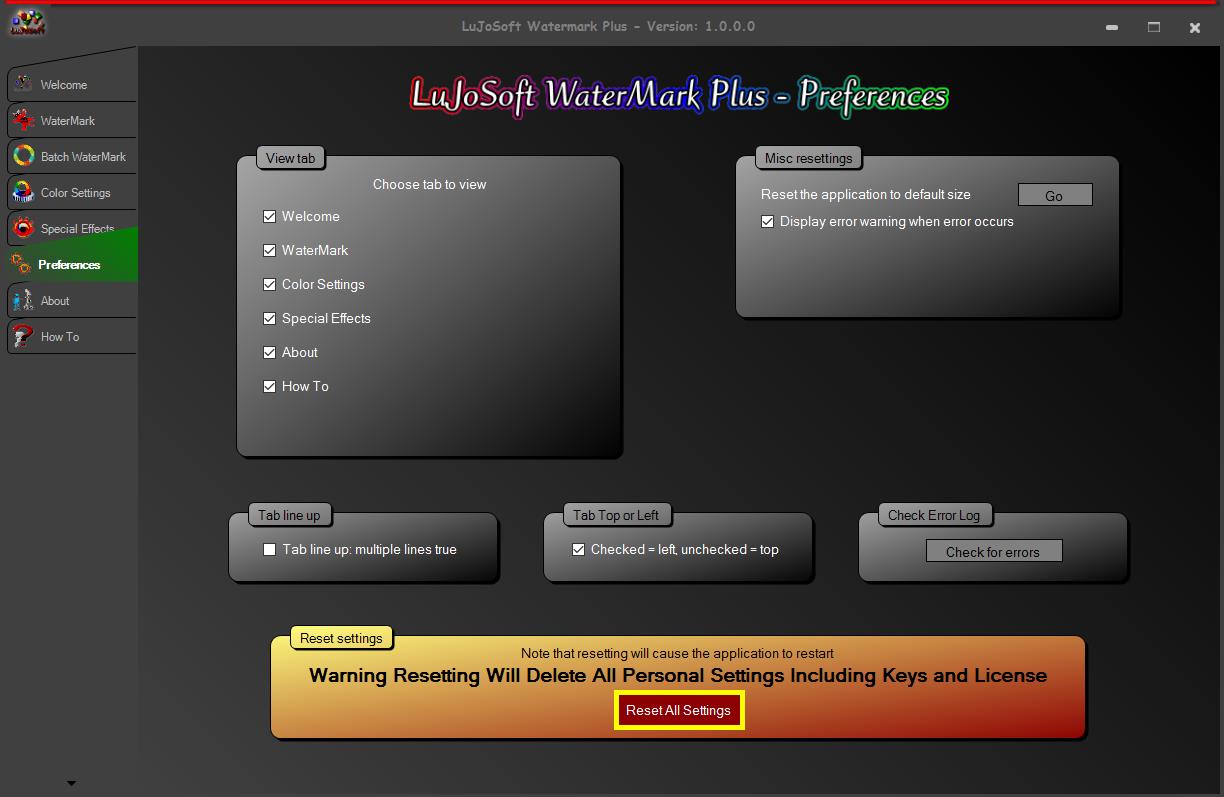 This tab is for you to adjust your personal preference, you can hide tab that you don't need, put the tab on the left side and more.
This tab is for you to adjust your personal preference, you can hide tab that you don't need, put the tab on the left side and more.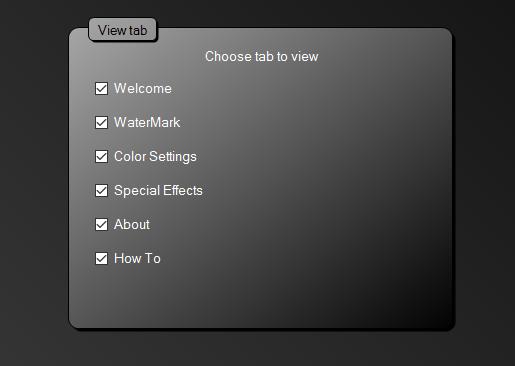
Choose tab that you want to see or not, checked mean on.
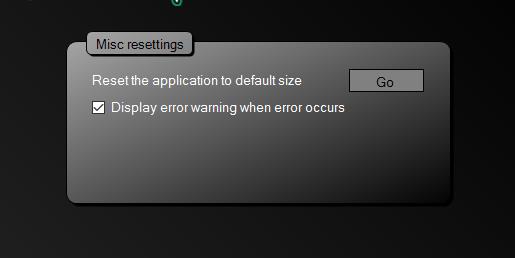
Will let you know if an error happen with the program, small tool for me to spot bugs. Important that you leave it on.
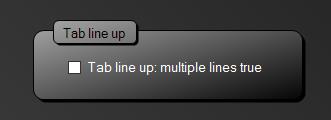
Line up tab in multiple line, don't really need that for now.
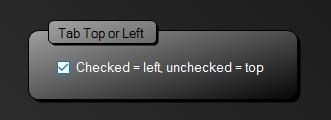
Position the tab on top or left, checked = left.
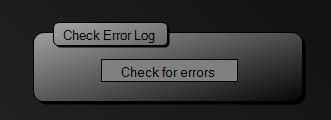
To check if the program as encounter errors, if yes this next image will be displaied.
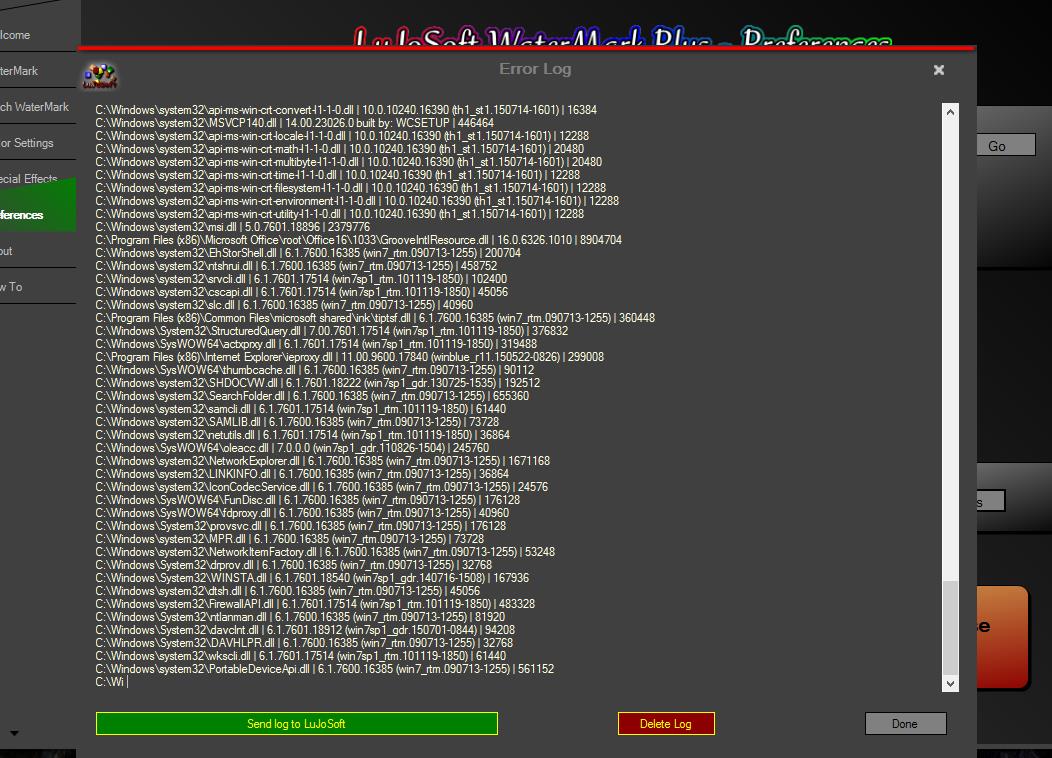
From here you can delete the report or click the send button so I can fix these little bugs.

This will reset all your settings to original installation, and program will restart.
--------------------
---------------------------------------------------------------------------------
--------------------
About tab
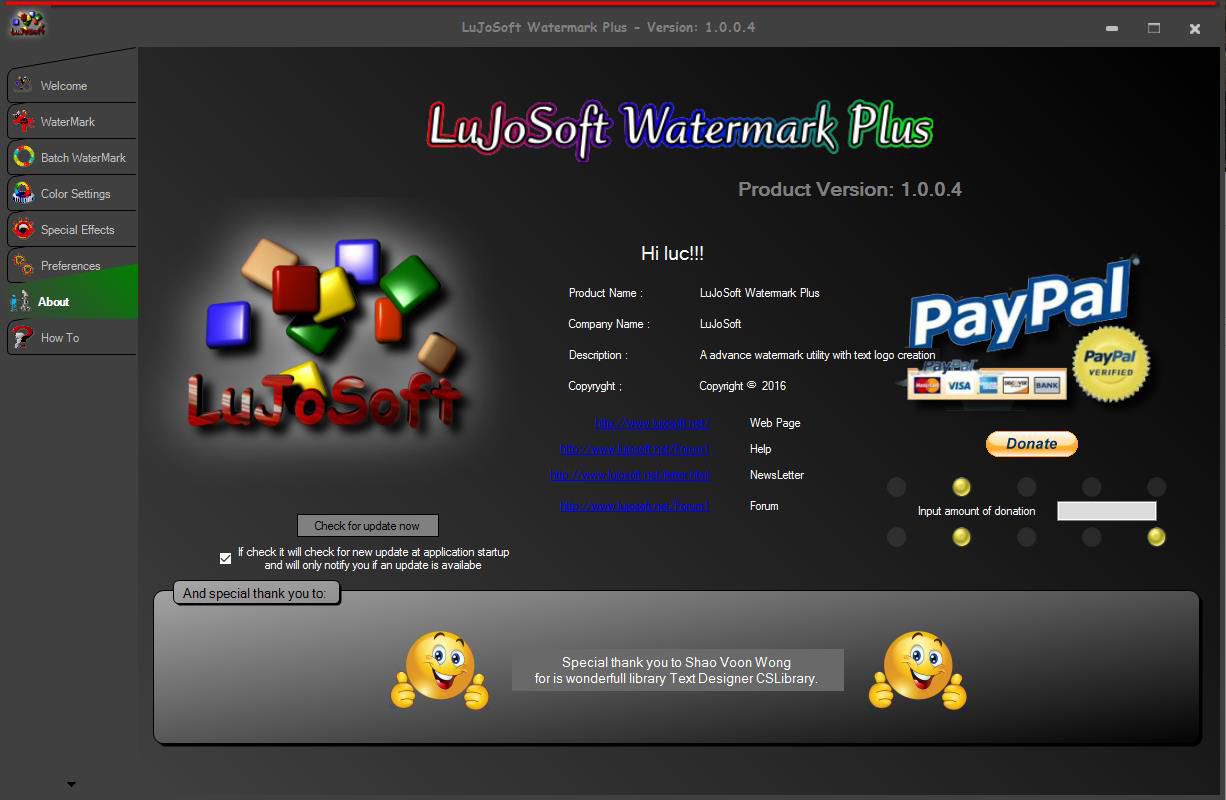 Info about the software, also you can donate within this page.
Info about the software, also you can donate within this page.You can check for update manually or put in on auto update.
--------------------
---------------------------------------------------------------------------------
--------------------
How To tab
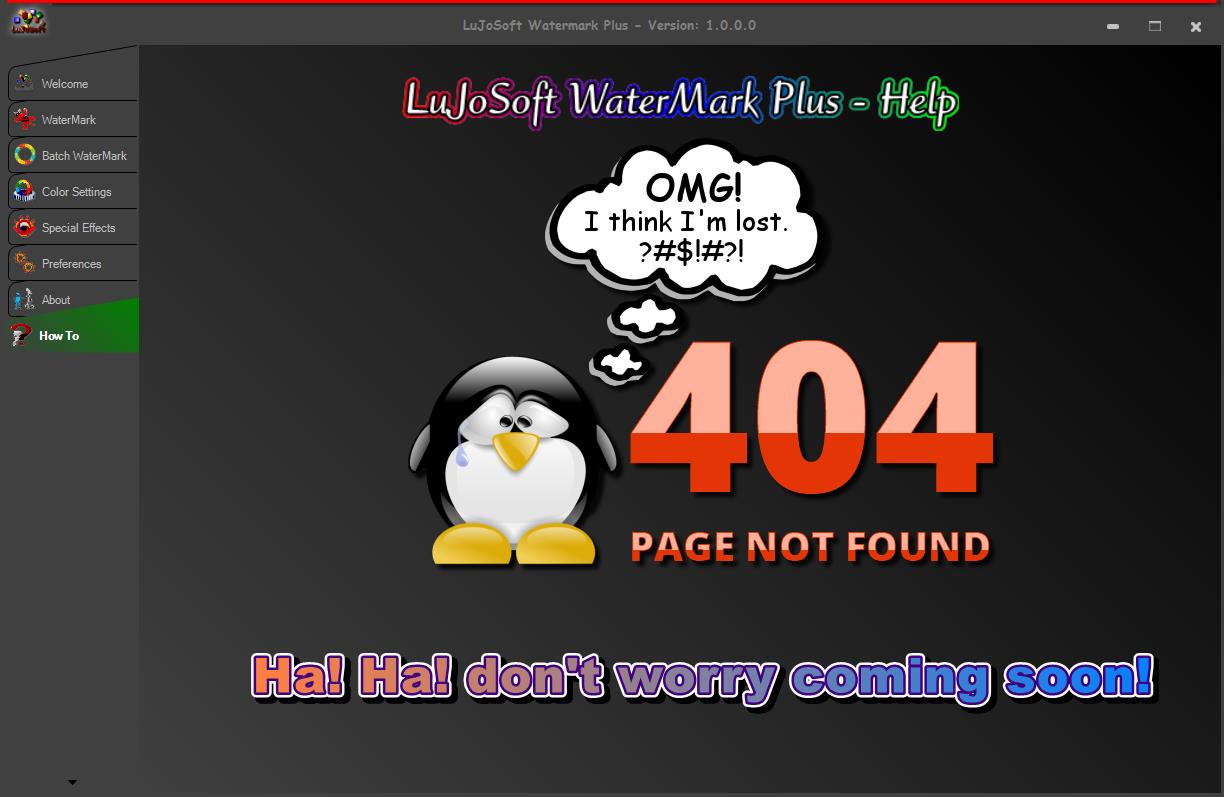 This help info page, note you will see this image only if your offline.
This help info page, note you will see this image only if your offline.Enjoy the program and please support me
Luc Joly aka Superl :-h